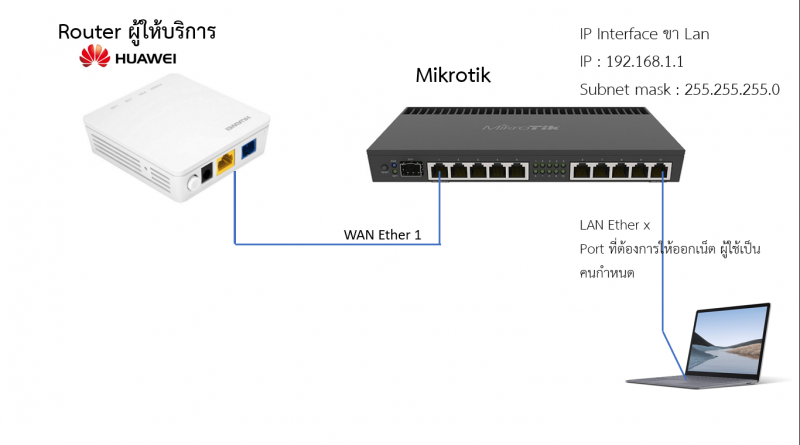การ Config Mikrotik ให้สามารถออกอินเตอร์เน็ตได้ ตอนที่ 1 การเชื่อมต่อแบบ PPPOE
ซื้อ Mikrotik มาแล้ว จะเซ็ตอย่างไรนะให้สามารถใช้งานอินเตอร์เน็ตได้ ขั้นตอนในการเซ็ตเนี่ยยุ่งยากไหม ในบทความนี้ไม่ยาก ก่อนอื่นเราเตรียมเครื่องมือและอุปกรณ์ให้พร้อม
เครื่องมือและอุปกรณ์ที่ต้องใช้งาน
- Mikrotik
- Router หรือ ONU ที่เซ็ตเป็น Bridge Mode แล้ว ตรงนี้สามารถโทรสอบถามทางผู้ให้บริการอินเตอร์เน็ตที่ใช้บริการเพื่อตั้งค่า
- ชื่อผู้ใช้ และรหัสผ่านจากผู้ให้บริการ หากไม่ทราบ สามารถโทรสอบถามทางผู้ให้บริการได้
- คอมพิวเตอร์ หรือ โน๊ตบุ๊ค
- โปรแกรม Winbox สำหรับการตั้งค่า Mikrotik
- สาย UTP
วิธีการเชื่อมต่ออุปกรณ์
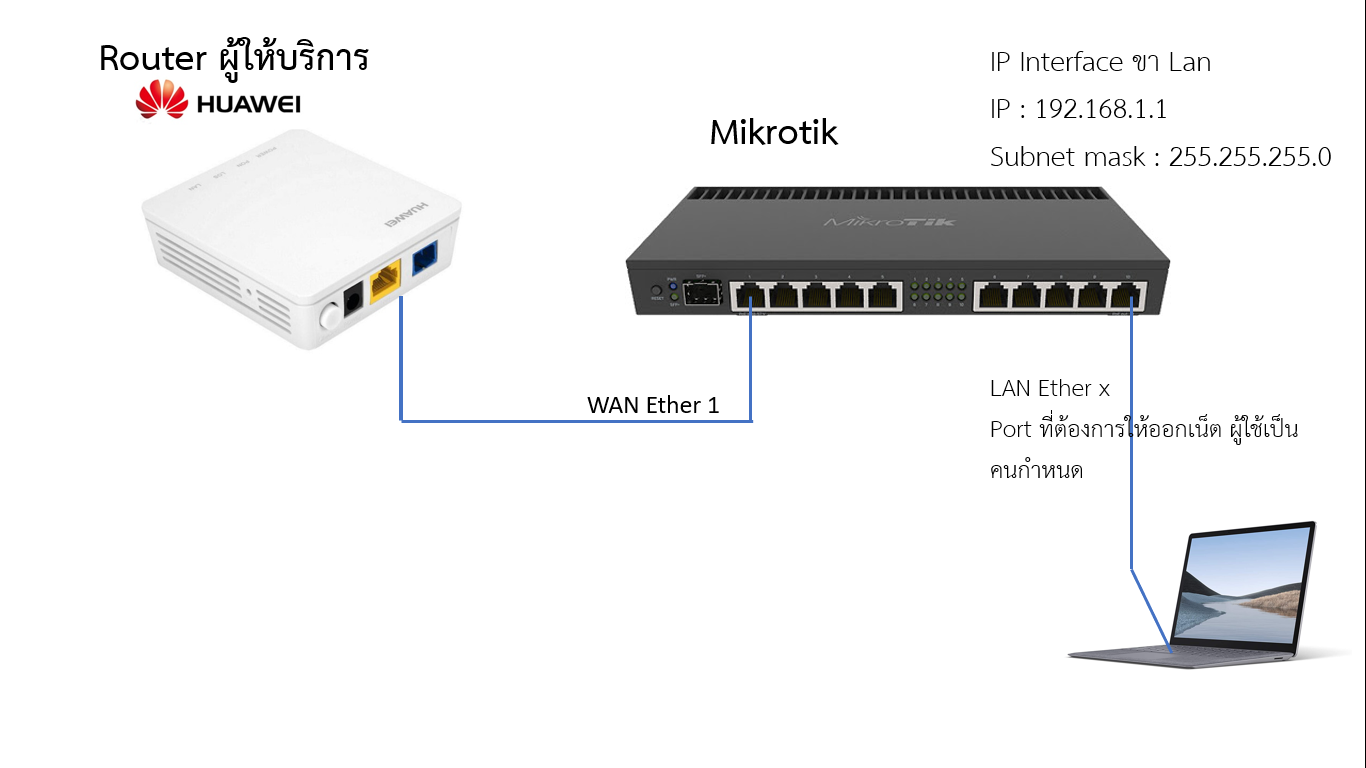
กำหนดให้
Port Wan จาก Router ต่อเข้า Port 1 ของ Mikrotik
Port Lan ในบทความนี้จะใช้ Port 3 ในการใช้งาน
โหลดเครื่องมือ Winbox สำหรับการ Config
เข้าไปที่เว็บ www.mikrotik.com/download
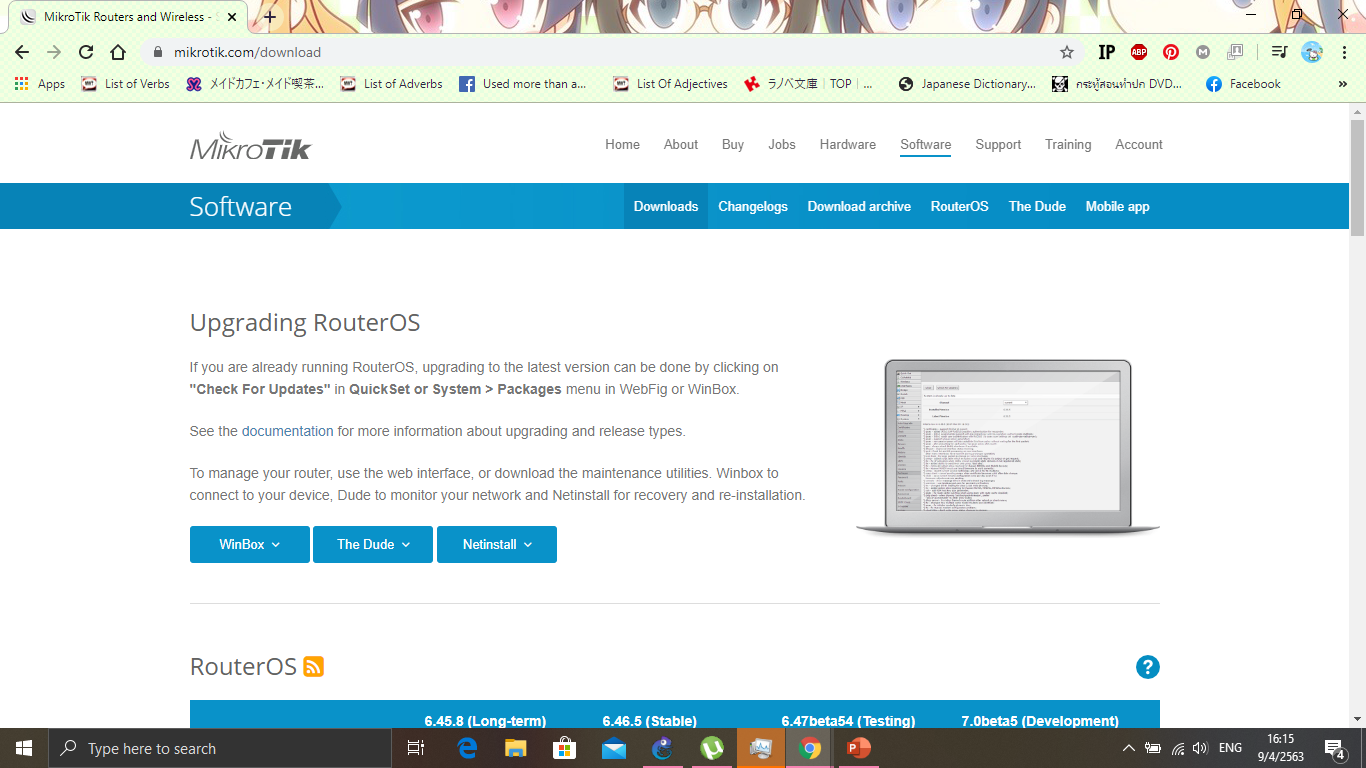
เลือก Download Winbox ตาม OS ที่ใช้งาน 32bit 64bit
หลังจาก Download เป็นที่เรียบร้อยแล้ว ให้เข้าโปรแกรม Winbox
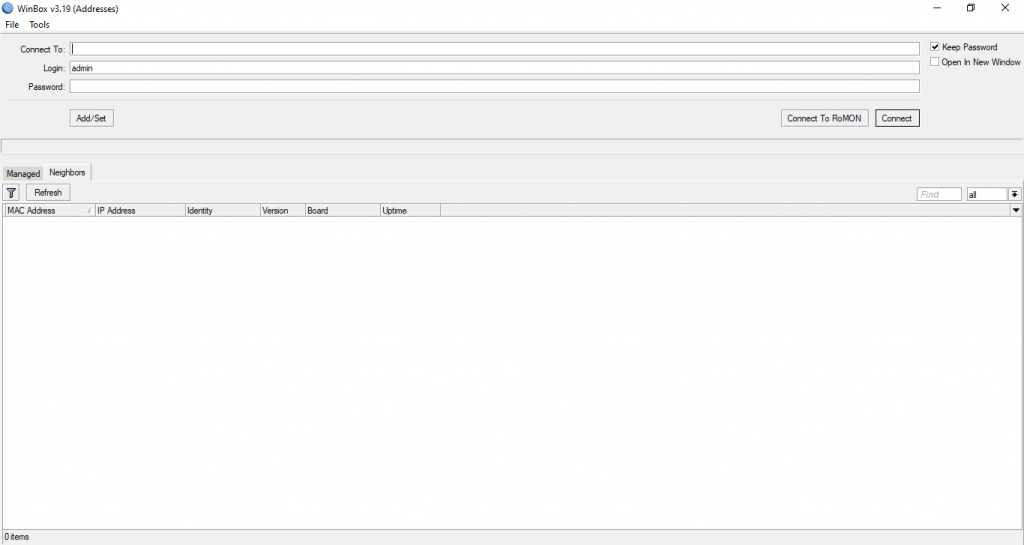
ทำการเชื่อมต่อ Mikrotik Port Lan Port 3
ในโปรแกรม Winbox ตรง Neighbors รอให้ตัวโปรแกรมสแกนหาตัว Mikrotik เมื่อโปรแกรมเจอ Mikrotik จะขึ้นหมายเลข MAC Address และ Ip Address
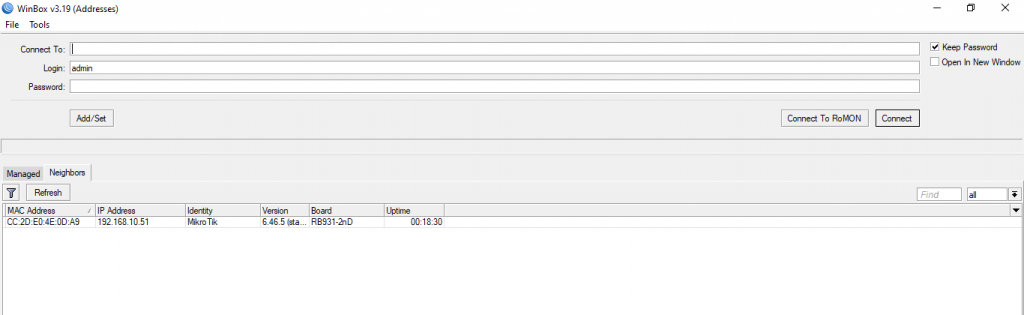
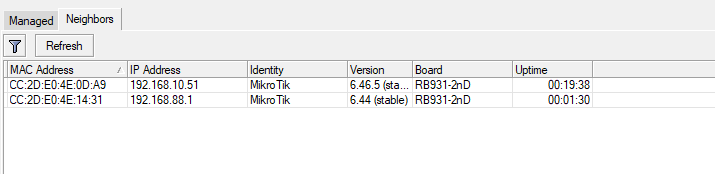
ให้เราคลิกที่หมายเลข Mac Address ป้อน Username : admin ส่วน Password ปล่อยว่าง
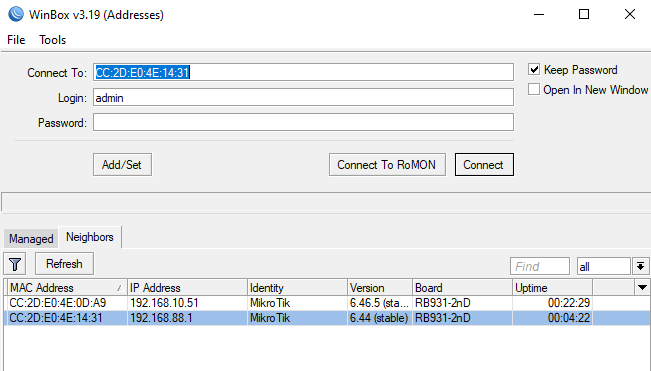
หลังจากที่เข้าสู่ระบบแล้ว ระบบจะโชว์ค่า Default Config จากโรงงาน ให้เรา Remove Configuration แล้วรอสักครู่จนกว่าระบบ Disconnect
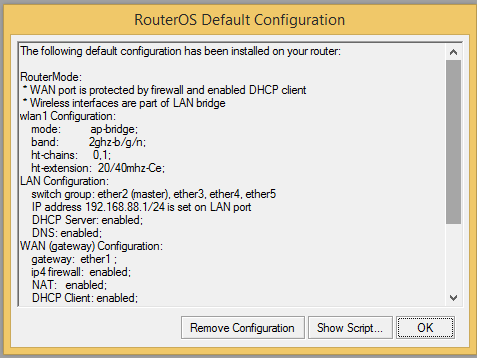
หลังจากระบบ Disconnect แล้ว ให้กดปุ่ม Reconnect อีกครั้ง
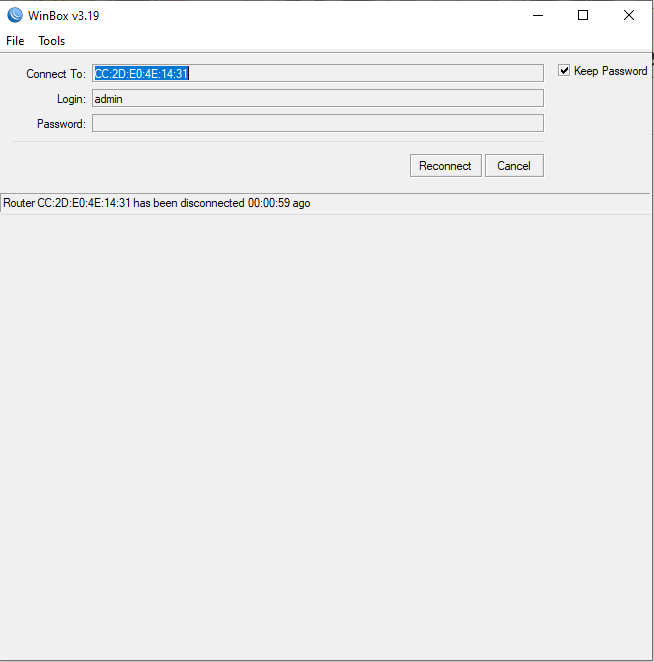
โปรแกรม Winbox แสดงเมนูพร้อมใช้งานการตั้งค่าแล้ว
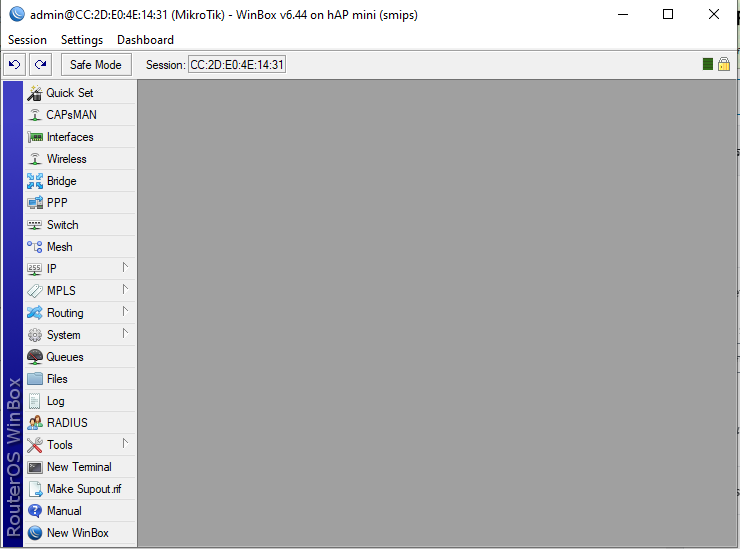
สิ่งที่ต้องทำก่อน เพื่อความปลอดภัย
เปลี่ยนรหัสผ่านของ Mikrotik
ให้ไปที่เมนู System > Password
ทำการใส่รหัสเดิม และรหัสใหม่ จากนั้นกด Change
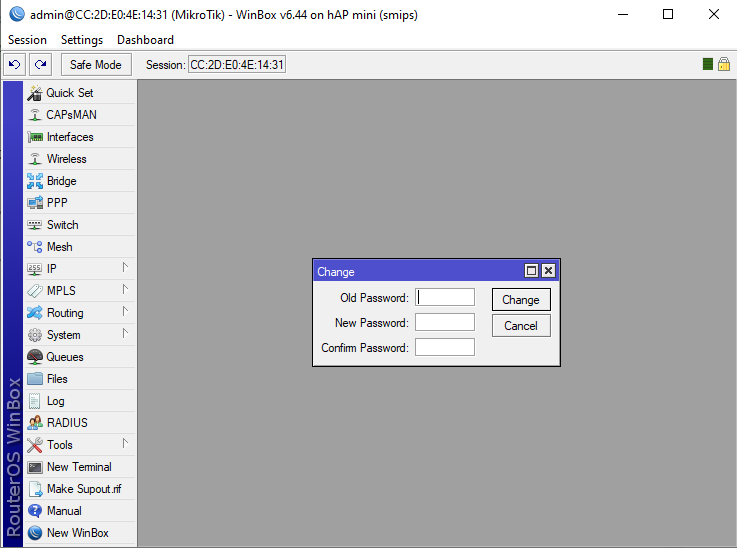
ปิด Service ที่ไม่ได้ใช้
ให้ไปที่ Ip > Service
คลิกที่ชื่อ Service แล้วกดปุ่ม X สีแดงเพื่อปิด Service ที่ไม่ได้ใช้
Service ที่ต้องปิด
ftp
ssh
telnet
api
api-ssl
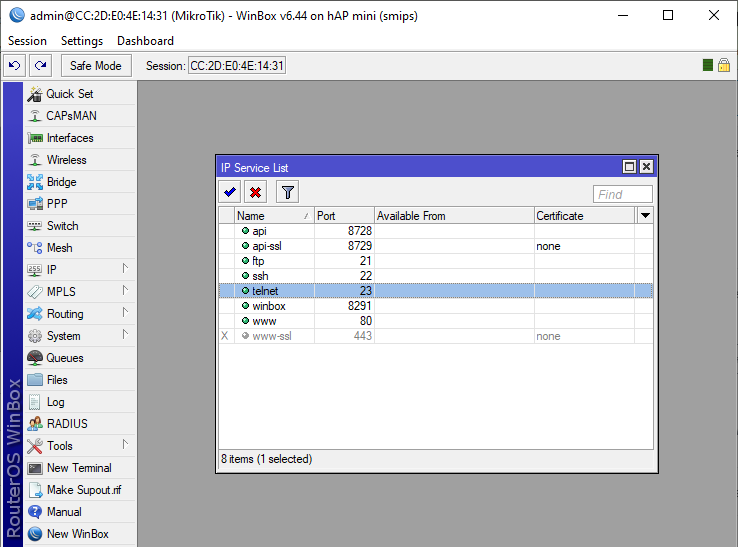
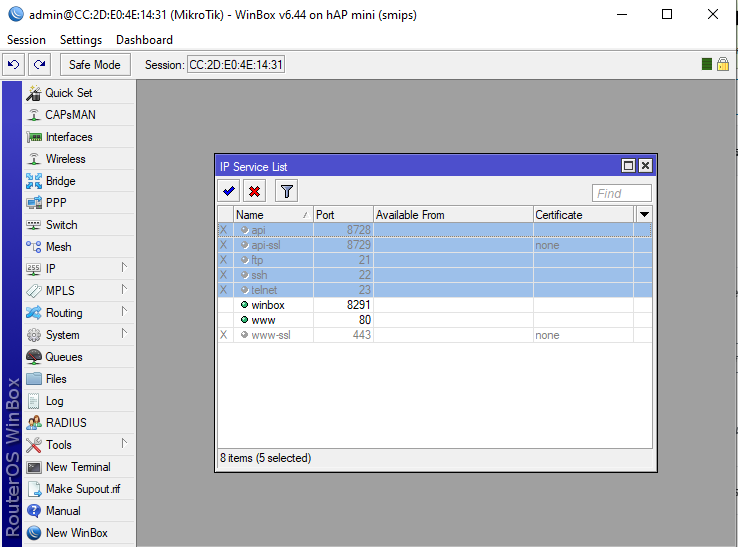
ตั้งค่าเรื่องของความปลอดภัยแล้ว เริ่มการตั้งค่าให้สามารถออกอินเตอร์เน็ตได้
ตั้งค่า PPPoE Client
คลิกที่เมนู PPP
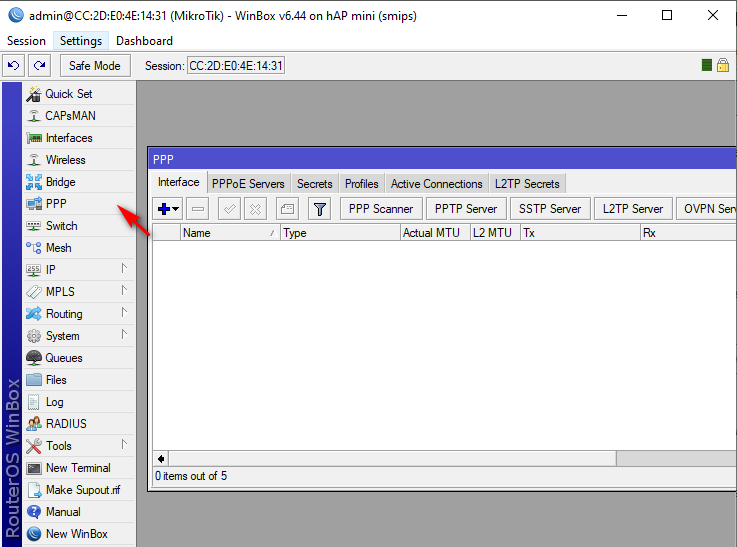
กดเครื่องหมาย + แล้วเลือก PPPoE Client
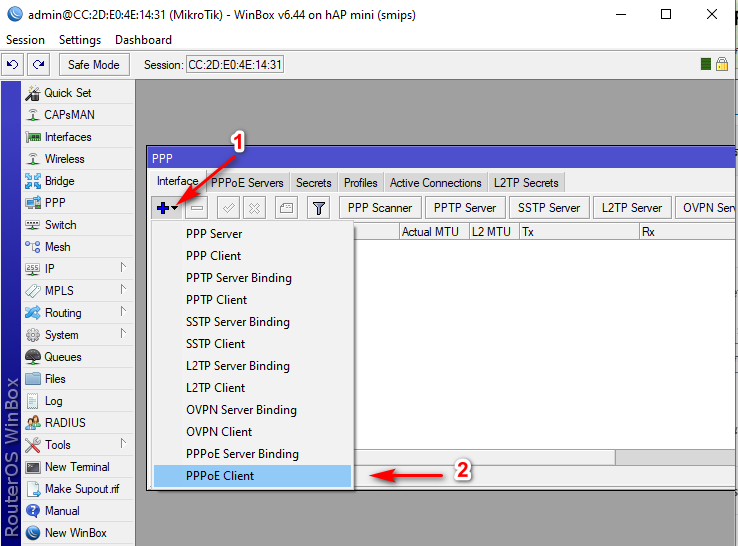
ส่วนที่ 1 General ตรง Interface เลือกเป็น Ether1
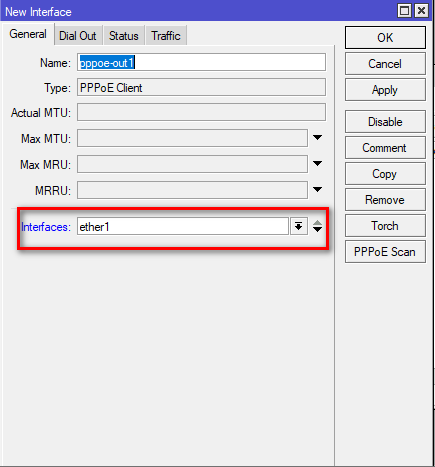
ส่วนที่ 2 Dial Out
ให้เราใส่ Username และ Password ที่ได้มาจากผู้ให้บริการ และติ๊กถูกตรง User Peer DNS จากนั้นคลิกปุ่ม OK
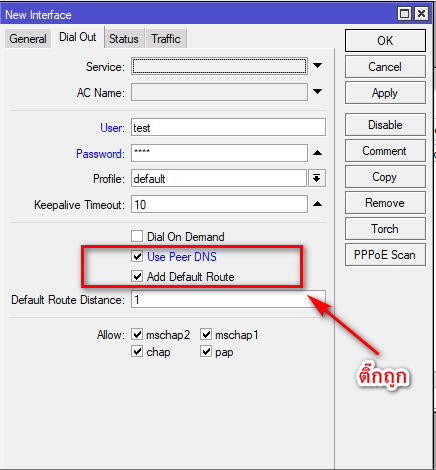
รอจนกว่าขึ้นตัว R ถ้ารอแล้วไม่ขึ้นตัว R ให้ตรวจสอบการเชื่อมต่อ และการตั้งค่า Bridge Mode ของ Router ผู้ให้บริการ ถ้าตรวจสอบแล้วยังไม่สามารถทำได้ ให้ติดต่อผู้ให้บริการอินเตอร์เน็ตเพื่อแก้ปัญหานี้ สำหรับผู้ให้บริการบางเจ้าที่แจ้งว่าให้ตั้ง Vlan ตามที่ผู้ให้บริการกำหนด เข้าไปดูเพิ่มเติมได้ที่บทความ การเชื่อมต่อ PPPoE Client โดยใช้ VLAN
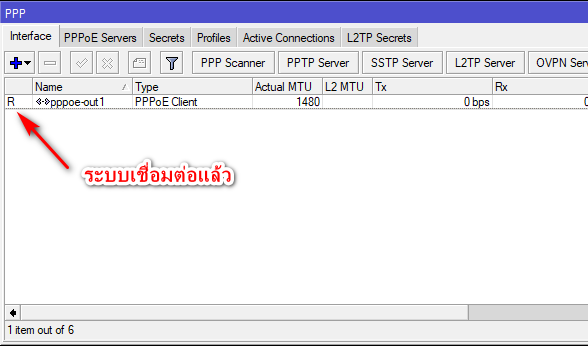
ตั้งค่า NAT
ให้ไปที่เมนู Ip > Firewall
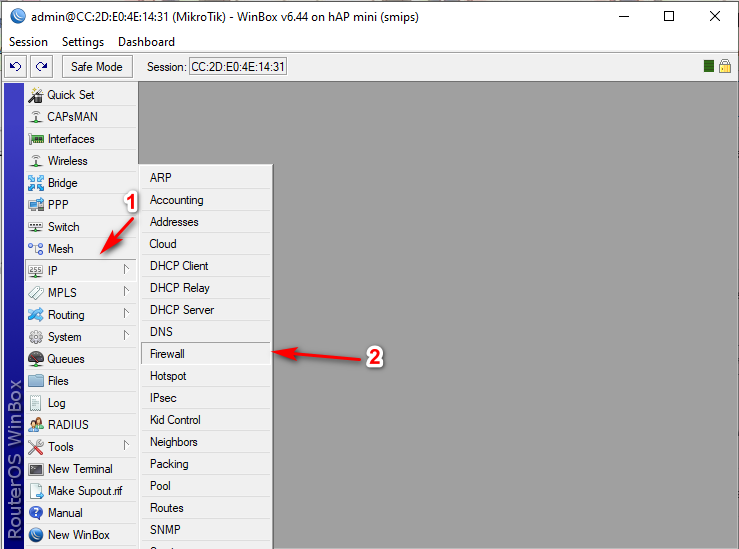
ไปที่ NAT แล้วกดเครื่องหมาย +
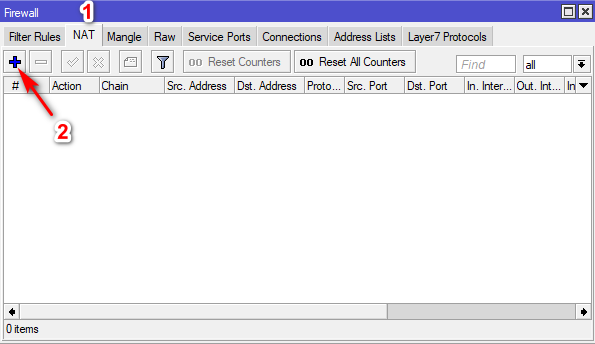
ส่วนที่ 1 General
Chain เลือกเป็น srcnat
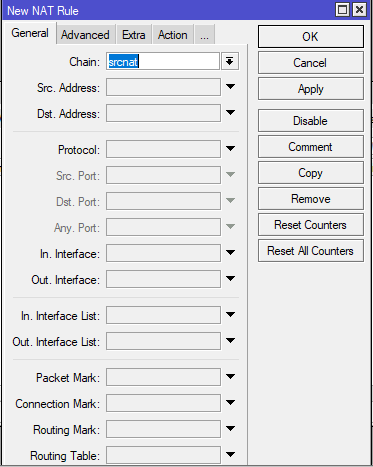
ส่วนที่ 2 Action
Action ให้เลือกเป็น masquerade
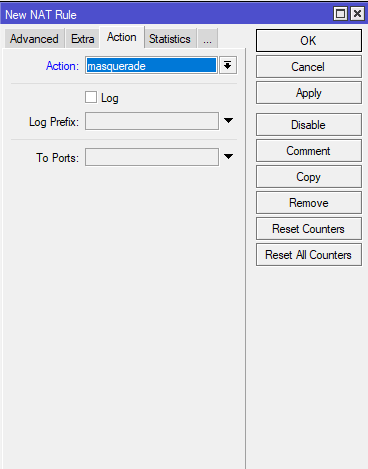
จากนั้น กด Ok
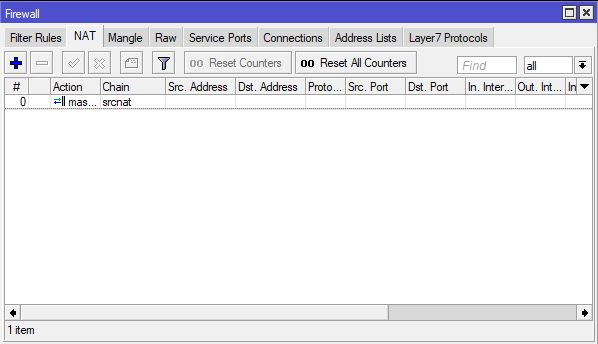
ตั้งค่า DNS
ไปที่เมนู IP > DNS
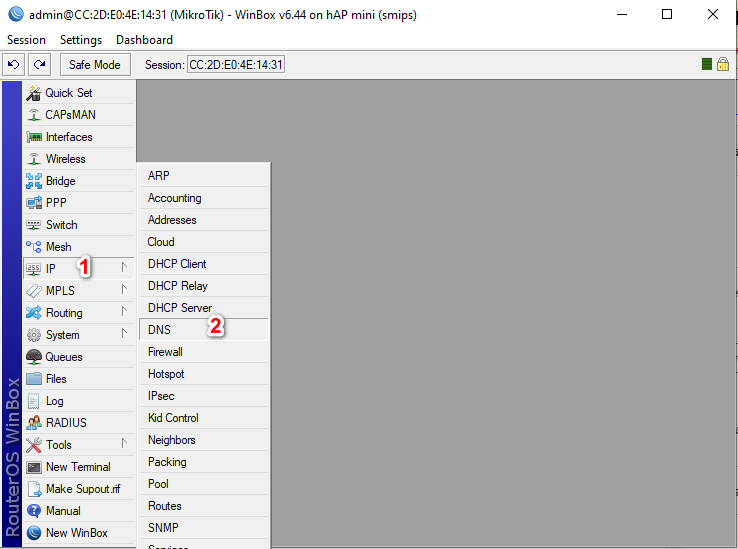
ตรง Server ให้ใส่ DNS Server จากผู้ให้บริการ หรือจะใส่เป็นของ Google DNS
อย่าลืมติ๊กถูกตรง Allow Remote Requests
จากนั้นให้กดปุ่ม OK
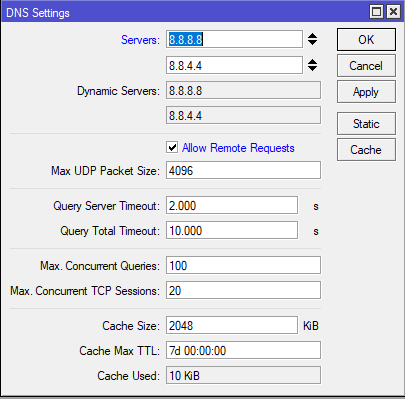
ตั้งค่า Route
ไปที่เมนู Ip > Routes
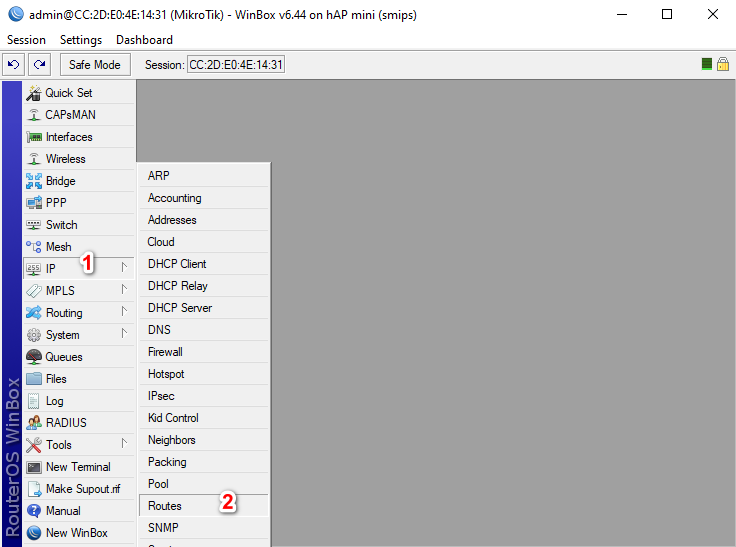
กดเครื่องหมาย +
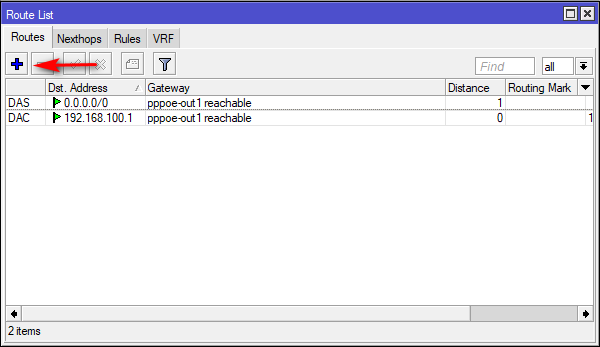
ตรง Gateway เลือกเป็น PPPoE-Out1 จากนั้นกด OK
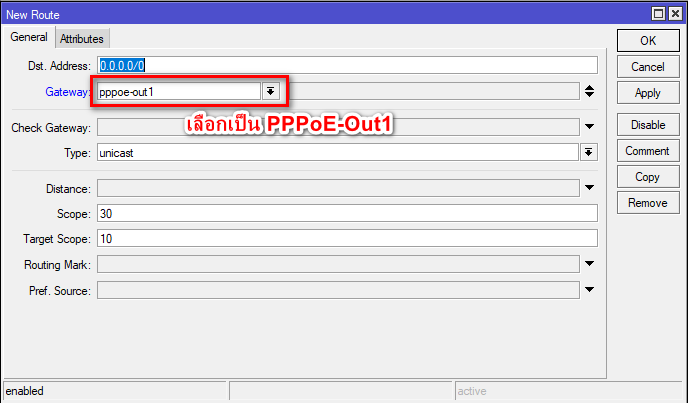
ตั้งค่า LAN เพื่อที่ให้เครื่องลูกสามารถใช้งานอินเตอร์เน็ตได้
ในบทความนี้ กำหนดให้ Ip เป็น 192.168.1.1 แจก DHCP ตั้งแต่ 192.168.1.2-192.168.1.254 และใช้ Port Ether 3 ในการใช้งาน
คลิกที่เมนู IP > Address
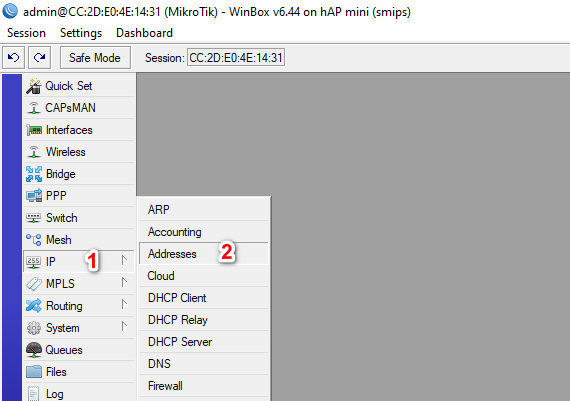
กดเครื่องหมาย +
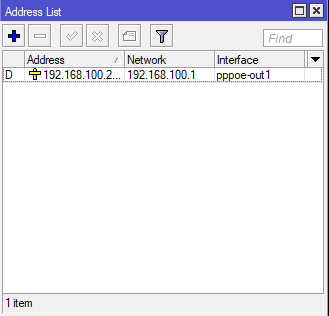
ป้อนค่าดังนี้
Address : 192.168.1.1/24
Interface : ether 3
จากนั้นกด Ok
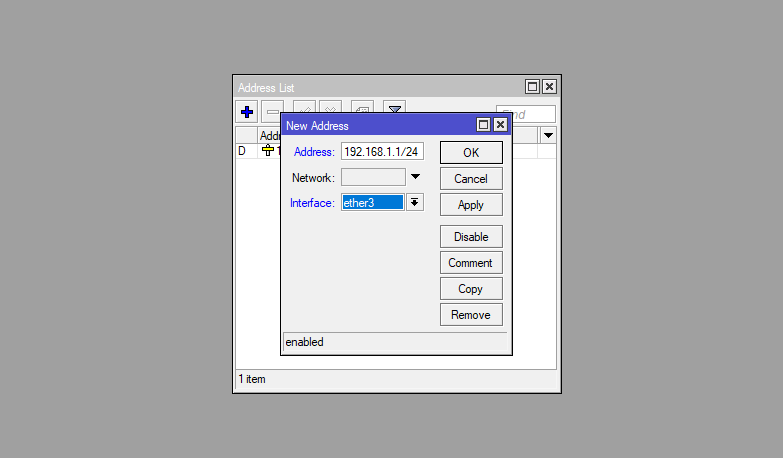
ใกล้จะเสร็จแล้ว ตั้งค่า DHCP Serverกันต่อ
ให้ไปที่เมนู IP > DHCP Server
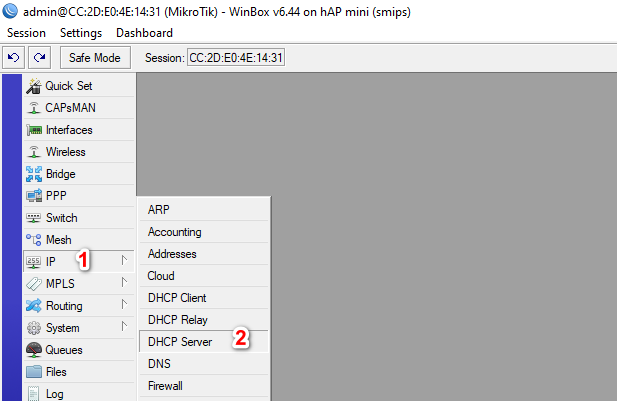
คลิก DHCP Setup
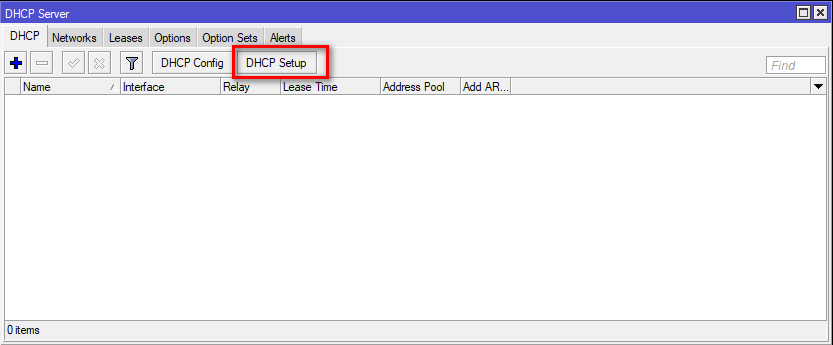
เลือก Ether3 จากนั้นกด Next
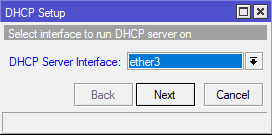
กด Next
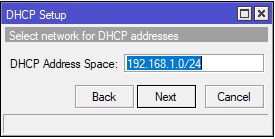
กด Next
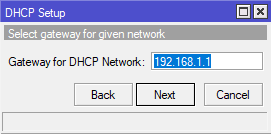
กด Next
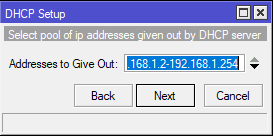
กด Next
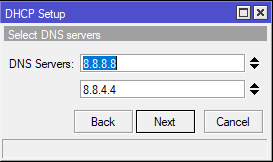
กด Next
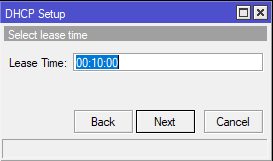
ตั้งค่าเสร็จแล้ว
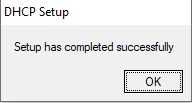
ทุกอย่างเสร็จแล้ว ทดสอบการใช้งานกัน
ทดสอบการออกอินเตอร์เน็ตบน Mikrotik
คลิกที่ New Terminal
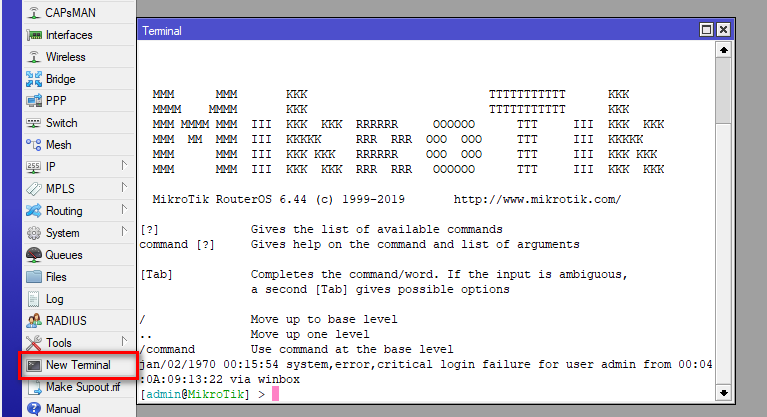
หน้า Terminal พิมพ์ ping 8.8.8.8 แล้วกด Enter
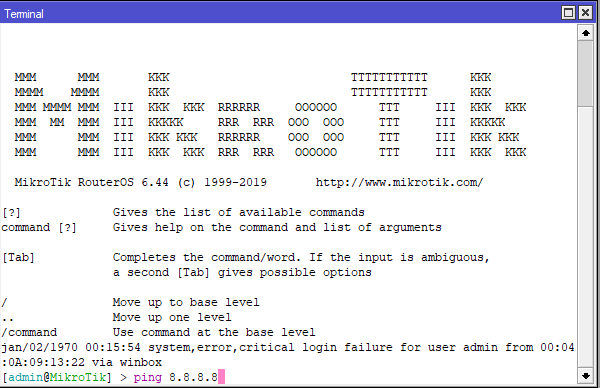
ถ้าขึ้นหน้าจอตามรูปนี้ ออกอินเตอร์เน็ตได้แล้ว
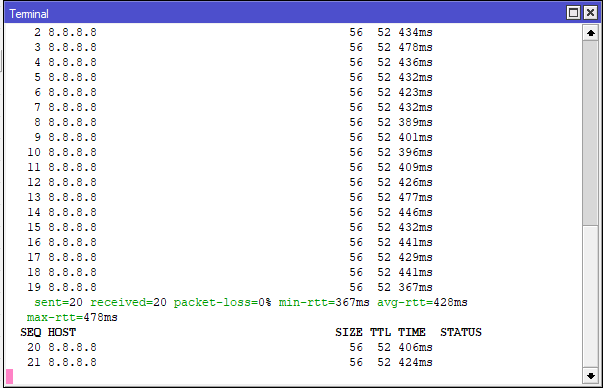
ทดสอบอินเตอร์เน็ตที่เครื่องลูก
หลังจากการตั้งค่าทุกอย่างเรียบร้อยแล้ว ให้ถอดสาย Port Lan แล้วเสียบ เข้าไปใหม่
ตอนนี้เครื่องลูกได้รับ IP แล้ว
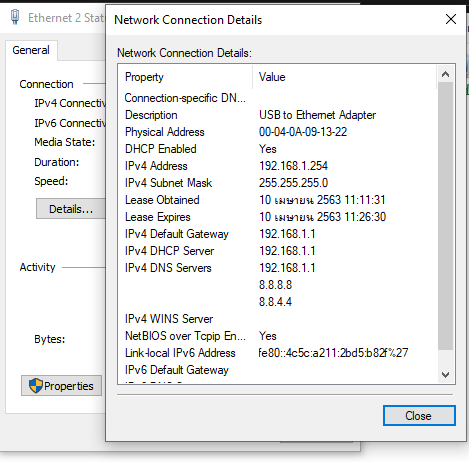
ออกอินเตอร์เน็ตได้
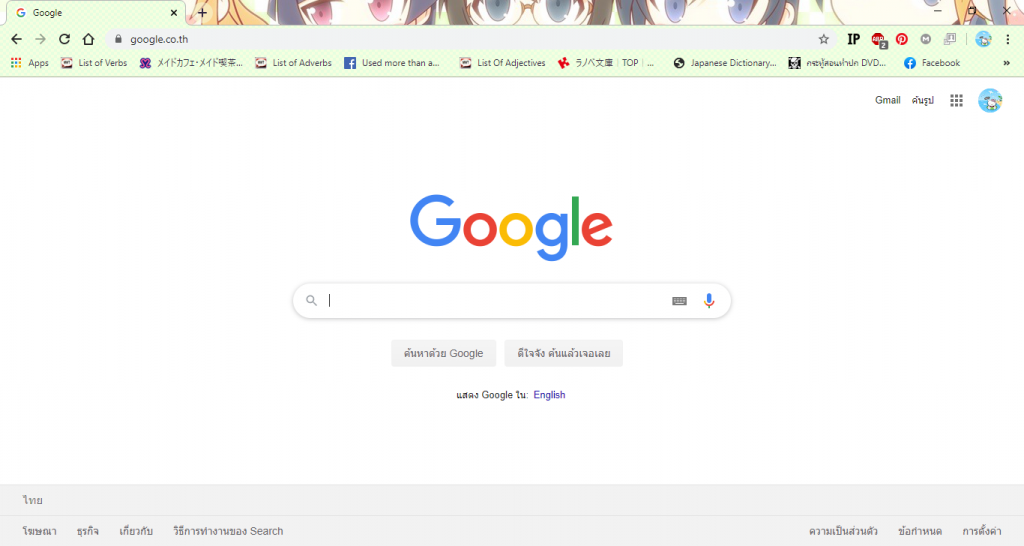
เสร็จเรียบร้อยกับการตั้งค่าเพื่อให้สามารถใช้งาน Internet ได้แล้ว ตอนใช้งานจริง สาย Lan ที่เชื่อมต่อระหว่าง Mikrotik กับคอมพิวเตอร์ ให้ถอดสาย ไปเสียบเข้า Switch หรือ Access Point เพื่อกระจายไปยังเครื่องอื่นให้สามารถใช้งานได้